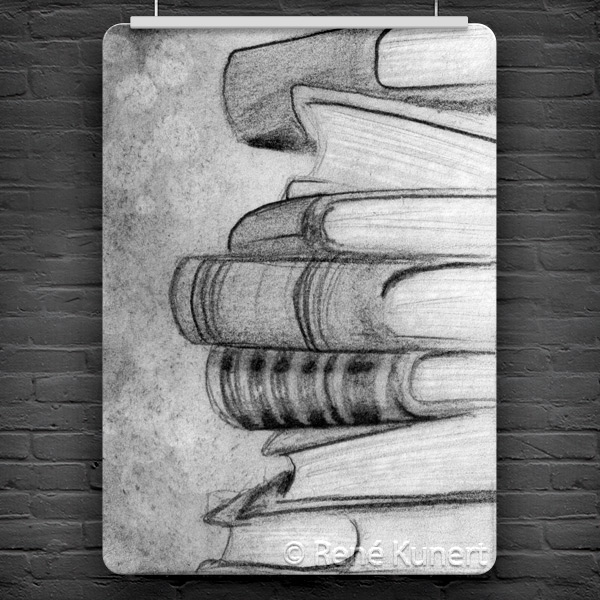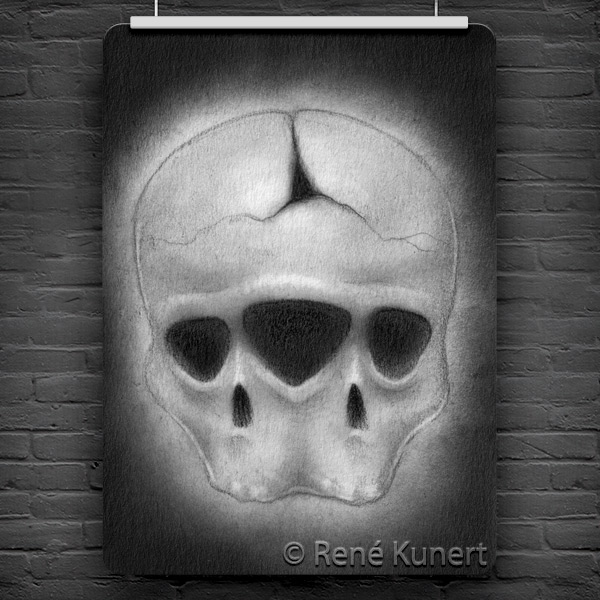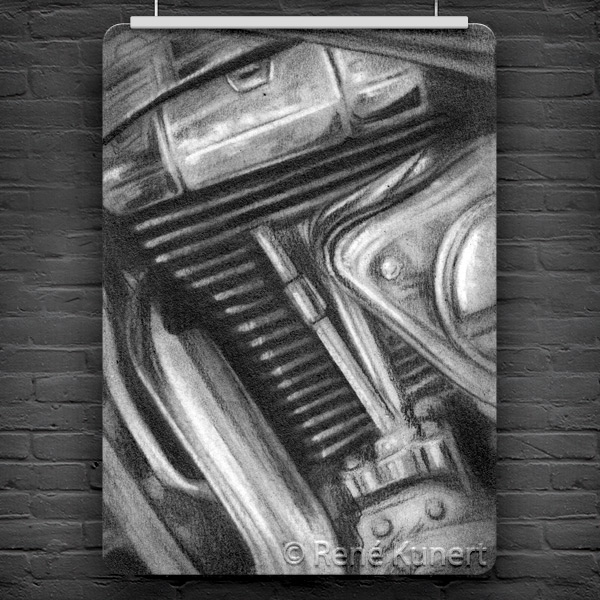Huge appologies to those of you who got the email early! I accidentally hit the publish button too soon… :blush:
I have had a few questions about how to color the Coloring Pages with an iPad.
This little “tutorial” requires some very specific tools, though.
Yes, there are other ways. But this is the way I do it and I have been asked about how to actually use these specific tools. If you have another way to color, then by all means, do so! 🙂 Creativity is not limited by the tools we have.
But for now…
This tutorial is extremely image heavy, so be sure to give the page a little extra time to load.
Items Required:
iPad Pro (I use the 12.9 inch)
Apple Pencil
Procreate
Digital Coloring Pages (I have some freebies, too)
Patience
I have made a video tutorial for those who are better with visual learning. Scroll down for the text-based tutorial.
Some parts of this may be really sped up, so it is a good idea to utilize the pause button often.
First step is to save the coloring page onto your iPad. You can do this from Airdrop if you have a desktop Mac. If not, you can always google how to transfer photo files onto your iPad from a windows PC.
If you have the file saved as a zip on your iPad, you will need to uncompress it and then use the “Import” function, instead of “Photo.”
Best viewed by clicking the FullScreen option in the video window.
Step by step
Import your coloring page to Procreate. Click on the “Photo” (or import and browse to the file).
Once you have your image imported, you will need to make the coloring page layer the “reference layer.” This is to ensure that any flood filling will stay within the lines. Tap on the layer to open the layer options. Then choose “Reference.”
Now we need to add a layer to fill.
Now we need to flood fill the doll. Make a new layer for each section that you fill. Just drag and drop the color from the color chooser at the top right of the screen. It is on a timer, so make sure you move somewhat quickly. Don’t worry about overlaps and spilling at the moment. We will get to that below.
Now let’s fix that spillage! Highlight the layer in the layers panel that has the spilling. Grab the eraser tool and carefully erase the parts of the layer that have spilled over. It helps to zoom in. Just use your fingers to pinch, drag, and spin.
Now… for the overlap. You will need to highlight the layer that has the overlap, and then slide the layer to the left in the layers panel. Don’t slide too far, though! It will auto-delete if you do. You will see 3 options. We want to duplicate it.
Hide the copy by clicking the checkbox on the right side of the layer in the layers panel.
Highlight the original layer and carefully erase the leg part of the layer.
Now hide the original layer and show/highlight the copy. Erase the body part of the layer.
Make sure all layers are showing. We want no check boxes unchecked.
Let’s get onto some shading!
Highlight the head layer in the layers panel.
Create a new layer and tap on it. Choose “Clipping Mask” from the layer options.
We want to change our brush. Tap on the brush icon at the top of the screen. Tap it again to reveal the brush options.
Grab the big soft airbrush. This is the best for the large soft shading we want to do. You can experiment with brushes, though! Don’t let me hold you back! You can adjust the size and opacity of the brush with the sliders on the left of your screen. Don’t forget to change the color to black.
Back to the layer. Put some shading where you think it should go. Repeat this for every doll layer. Because each part is on a different layer, and with the help of the clipping mask, you don’t have to worry about your shading going all over the place. Very cool, right?
Now that we have all of the shadows done, let’s do some highlights.
Highlight the head layer again. Add a new layer on top of that. Notice that, since we already have a layer clipped to this one, there is no need to clip it again. It automatically goes between the layers. Perfect! Let’s get some highlights. Change the color to white.
Yay! Our doll is shaded! 🙂
Merge the layers. Highlight the top shadow layer. Tap it and choose “Merge Down.” Tap this layer and choose “Merge Down” again. You can also pinch the layers together. Put your forefinger on the shadow layer, and your thumb on the body layer and squeeze. This will merge all three layers in one movement.
Repeat this for all of the shadow and highlight layers.
Create a new layer for the colored background.
Grab a brush from your brush gallery. You don’t have to choose the one I have! You can go wild with brushes here! Don’t forget to choose a color, too. Well, lots of colors! Go wild! Also, don’t worry about going over the black lines. We will fix all that with a simple trick once all of the color is down. This part is going to take a while, so just go at it!
Now that all of the color is finished, we can clean up and get our black lines back.
Pinch all of the body parts together in the layers panel. That way, the whole doll is on one layer. Drag and drop the doll layer above the background layer by tapping, holding, and dragging the doll above the background in the layers panel.
Highlight the background layer and slide to the left. Not too far, remember! We want to duplicate this layer.
Highlight the original background layer and click on the little magic wand at the top left of the screen. We want to add a gaussian blur to this layer. Using the pencil, tap on the left side of the artwork and slide to the right. You will see a blue bar at the top moving to signify the amount of blur. Just drop it wherever you like! This will fill in any gaps in the coloring. However, you can leave this off, if you prefer having some white show through.
Tap on the copy of the layer and then merge down. You should only have two layers, now.
In the layers panel, each layer has this “N” on it. Tap on it.
This will open a list of Blending Modes for the layer. Choose “Multiply.” Repeat this for the doll layer.
This will make the black outlines show through more prominently. If you prefer to color your image without the black lines, then skip that part.
I want to keep the pins white, so I need to highlight the colors background layer and then use the eraser tool to erase all of the color inside the pin heads.
Grab the pencil and choose a brush for writing. Then set the color to black (or whatever color compliments your page). Now add your mark!
We are finished! WOOHOO!
Now, we need to export our completed image.
Here is mine all finished! 🙂
I hope this little how-to is useful! Be sure to let me know if there is anything that I need to clarify or add. Enjoy!